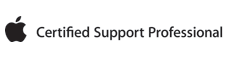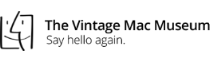If you have an iPhone, iPad or iPod touch, there are several ways to backup your device. Backups are important if your iDevice is damaged, lost or stolen, and are useful when upgrading from an old model to a newer one.
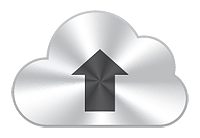 Backup to iCloud: to backup wirelessly to iCloud, go to Settings –> iCloud, sign in with your AppleID (if needed), then tap Backup. Here you can enable the iCloud Backup option which saves device configuration settings, account info, photos, messages, etc.. Apple provides 5GB of free storage, and if you need more you can purchase upgrades directly from your device.
Backup to iCloud: to backup wirelessly to iCloud, go to Settings –> iCloud, sign in with your AppleID (if needed), then tap Backup. Here you can enable the iCloud Backup option which saves device configuration settings, account info, photos, messages, etc.. Apple provides 5GB of free storage, and if you need more you can purchase upgrades directly from your device.
Backup to your computer: before there was iCloud there was iTunes, and the program can still be used to backup your iDevice. When you connect your device to your Mac or PC iTunes will sync music, photos, apps, etc., and will perform a full backup if iCloud Backup is disabled. If iCloud backups are enabled, you can still run a manual backup by selecting your device in iTunes when connected, then clicking the Back Up Now button on the device’s Summary tab.
Posted by Adam Rosen on 17 June 2015
One common problem with aging laptops is gradual loss of the ability to click the trackpad. It usually starts slowly as increasing pressure is needed to have the system register a button press. The problem then gets worse and worse, until the trackpad is unable to be depressed at all.
 This problem is usually caused by a failed battery. In Mac laptops the battery sits below the front half of the machine, under the palmrest and the trackpad. When Lithium ion batteries fail they are designed to swell and balloon to a larger size. This is a safety feature to contain explosion (generally a good thing), but can affect laptop operation.
This problem is usually caused by a failed battery. In Mac laptops the battery sits below the front half of the machine, under the palmrest and the trackpad. When Lithium ion batteries fail they are designed to swell and balloon to a larger size. This is a safety feature to contain explosion (generally a good thing), but can affect laptop operation.
If the battery fails the swelling exerts force on the top and bottom cases, reducing the small amount of space available to click the trackpad. Often the top or bottom of the laptop also gets pushed out a little (or a lot) for the same reason. Replacing the battery typically fixes the trackpad issues.
If you have an older MacBook, MacBook Air, PowerBook, iBook or non-Retina MacBook Pro the battery is easy to change. Retina MacBook Pros and the new MacBook have glued-in batteries (sigh) and require dealer servicing.
Posted by Adam Rosen on 9 May 2015
One issue I hear about regularly from clients is the startup disk getting full. When the boot drive starts running out of space the system slows down and you see the beachball cursor more often. When space gets critically low, a message is displayed saying that the startup disk is almost full. At that point your Mac is likely barely useable.
You need to keep several gigabytes of space free – at least 10GB on modern Macs – for correct operation of the system. To free up space there are a couple immediate things you can do:
Delete any software installers, which are files ending with .dmg or .pkg. These can usually be found on the Desktop and in the Downloads folder. To delete an item, drag it to the Trash.
Clear out your Downloads folder. Delete old items, multiple copies or things you don’t need anymore or don’t even recognize. All this clutter can go.
Delete old pictures, movies or music files found on the Desktop, in the Documents folder, or in your Movies, Music or Pictures folders. If you have photos or music files downloaded from email then subsequently imported into iPhoto or iTunes, you don’t need to keep the downloaded copies on disk.
Next empty the Trash in iPhoto to free up space This option is located under iPhoto –> Empty iPhoto Trash.
Finally, empty the Trash in the Finder – space is not actually cleared until the Trash is emptied. If you keep things in the Trash because you may need them again someday, put those items in a different folder. Then empty the Trash using Finder –> Empty Trash.
Posted by Adam Rosen on 6 April 2015
Sometimes it’s helpful to save a picture of your Mac’s screen, or a portion of the screen, for a project, as a receipt or for other reference. The Mac provides several ways to do this right from your keyboard. Hit the following keys together to capture screen images:
Note: the Command (CMD) key is also known as the Apple key
CMD-SHIFT-3 Saves a copy of the whole screen to the desktop
CMD-SHIFT-4 Cursor changes to cross hairs, allows you to outline a region to capture
Both these capabilities have long been part of the Mac OS. OS X also has the ability to cleanly capture a picture of a single window without the screen background or other annoyances:
CMD-SHIFT-4 Cursor changes to cross hairs, then hit the SPACEBAR
SPACEBAR Cursor changes to a camera, move over the desired window and click the mouse to save picture
Try it and see what happens. I find this very handy to send pictures of error messages to tech support reps and for clients to send screenshots to me when they have problems.
Posted by Adam Rosen on 4 April 2015
 A tip based on multiple recent client experiences. The Adobe Flash player is used widely on the web to run games, online utilities, website navigation, etc.. This software is updated quite frequently to address security vulnerabilities. Apple’s OS X security mechanism blocks older versions of Flash player from running in Safari, and Firefox does the same thing. The end result is that Flash-based websites frequently stop working, requiring a Flash software update. The update procedure can be confusing for many people, leading to repeated angst and frustration.
A tip based on multiple recent client experiences. The Adobe Flash player is used widely on the web to run games, online utilities, website navigation, etc.. This software is updated quite frequently to address security vulnerabilities. Apple’s OS X security mechanism blocks older versions of Flash player from running in Safari, and Firefox does the same thing. The end result is that Flash-based websites frequently stop working, requiring a Flash software update. The update procedure can be confusing for many people, leading to repeated angst and frustration.
One way to tame this situation is to use Google Chrome to access Flash dependent websites. hrome includes a built-in Flash player which gets updated with the browser, rather than requiring a separate process. Usually all you need to do to update Chrome (when necessary) is quit, then relaunch the browser.
For folks suffering from repeated Flash update headaches, it’s worth a try.
Posted by Adam Rosen on 27 March 2015
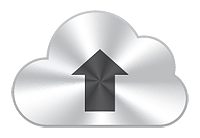 Backup to iCloud: to backup wirelessly to iCloud, go to Settings –> iCloud, sign in with your AppleID (if needed), then tap Backup. Here you can enable the iCloud Backup option which saves device configuration settings, account info, photos, messages, etc.. Apple provides 5GB of free storage, and if you need more you can purchase upgrades directly from your device.
Backup to iCloud: to backup wirelessly to iCloud, go to Settings –> iCloud, sign in with your AppleID (if needed), then tap Backup. Here you can enable the iCloud Backup option which saves device configuration settings, account info, photos, messages, etc.. Apple provides 5GB of free storage, and if you need more you can purchase upgrades directly from your device.
 This problem is usually caused by a failed battery. In Mac laptops the battery sits below the front half of the machine, under the palmrest and the trackpad. When Lithium ion batteries fail they are designed to swell and balloon to a larger size. This is a safety feature to contain explosion (generally a good thing), but can affect laptop operation.
This problem is usually caused by a failed battery. In Mac laptops the battery sits below the front half of the machine, under the palmrest and the trackpad. When Lithium ion batteries fail they are designed to swell and balloon to a larger size. This is a safety feature to contain explosion (generally a good thing), but can affect laptop operation. 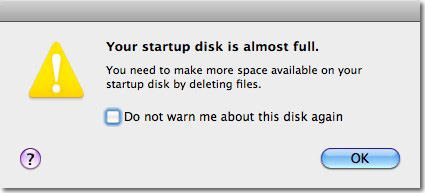
 A tip based on multiple recent client experiences. The
A tip based on multiple recent client experiences. The  Recent Posts
Recent Posts