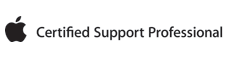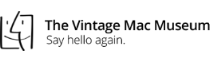Malware on the Mac is a growing nuisance, and in the past year the scope of the problem has been expanding. The Mac was largely immune to these types of attacks in the past, but increasing platform popularity has brought a new reality. Safari on the Mac seems to be particularly vulnerable to browser hijacking events, but Chrome and Firefox can also be affected.
 If you’ve gotten a message on your computer that there has been a virus detected, not to shut down and call Apple or another 800 number immediately, you’ve experienced malware. If you restarted and were taken back to the same warning message, you experienced malware. These practices are scams designed to get people to pay hundreds or thousands of dollars for tech support services they don’t actually need.
If you’ve gotten a message on your computer that there has been a virus detected, not to shut down and call Apple or another 800 number immediately, you’ve experienced malware. If you restarted and were taken back to the same warning message, you experienced malware. These practices are scams designed to get people to pay hundreds or thousands of dollars for tech support services they don’t actually need.
Whether or not you’ve experienced malware or security threats on your computer, here are some recommended steps which can help protect your data and computing experience:
Stay Current with a Supported OS X Version
Apple issues security patches for the current OS X release and two versions back. As of this writing (April 2016) that means supported OS versions are:
– OS X 10.9.5 Mavericks
– OS X 10.10.5 Yosemite
– OS X 10.11.4 El Capitan
If your Mac is running OS X 10.6.8 Snow Leopard, 10.7.5 Lion, or 10.8.5 Mountain Lion then it’s time to upgrade. Most browser vendors now follow Apple’s lead with their own security updates and support.
Stay Current with Browsers, Flash and Java
Both Flash and Java remain ongoing security targets. Java use has declined quite a bit on the web, but Flash is still in fairly common usage. All Safari updates are provided through the OS X Mac App Store. Current versions for other web software can be found here:
– Google Chrome installer
– Mozilla Firefox installer
– Adobe Flash installer
– Oracle Java installer (if needed)
Install Anti-Malware and Anti-Virus Software
– MalwareBytes AntiMalware for Mac – a very nice free tool (formerly AdwareMedic) which cleans up most types of infections. Must be run manually each time.
– Sophos Free Home AV – an automated tool that scans files and emails for viruses or other infections. Also finds many Windows viruses that Macs can receive and re-distribute.
Install Ad Blocking Browser Extensions
Many malware attacks originate via scripts run in third party ads on websites. Running ad blocking software prevents many of these ads from being shown, negating their ability to infect your computer.
While controversial from a revenue standpoint, I have found ad blockers to be a viable security aid. Websites you visit often and wish to support via ad revenue can be whitelisted.
– Safari AdBlock plugins
– Firefox AdBlock plugins
– Chrome AdBlock plugins
Posted by Adam Rosen on 10 April 2016
 The Apple AirPrint protocol is built-in to iPhones and iPads. To print a document from an app which supports printing, tap on the Share button – typically a box with an arrow coming out of the top. From the menu which appears select Print. The first time you use this feature you will need to tap on Select Printer and choose the printer on your network. After that choose number of copies, turn double-sided on or off, and print the document. See this link for Visual Instructions.
The Apple AirPrint protocol is built-in to iPhones and iPads. To print a document from an app which supports printing, tap on the Share button – typically a box with an arrow coming out of the top. From the menu which appears select Print. The first time you use this feature you will need to tap on Select Printer and choose the printer on your network. After that choose number of copies, turn double-sided on or off, and print the document. See this link for Visual Instructions.
 It’s hard to believe, but as of June 2016 Oakbog has been providing Apple Macintosh and iOS consulting services for ten years! Looking back at my calendar, I had one paid appointment for my first month, and twenty seven for the latter half of 2006. In the ensuing decade Apple has broadened beyond the Mac to dominate the mobile space with the iPhone and iPad, while Oakbog has grown to a company servicing over 1000 clients and become one of the
It’s hard to believe, but as of June 2016 Oakbog has been providing Apple Macintosh and iOS consulting services for ten years! Looking back at my calendar, I had one paid appointment for my first month, and twenty seven for the latter half of 2006. In the ensuing decade Apple has broadened beyond the Mac to dominate the mobile space with the iPhone and iPad, while Oakbog has grown to a company servicing over 1000 clients and become one of the  If you’ve gotten a message on your computer that there has been a virus detected, not to shut down and call Apple or another 800 number immediately, you’ve experienced malware. If you restarted and were taken back to the same warning message, you experienced malware. These practices are scams designed to get people to pay hundreds or thousands of dollars for tech support services they don’t actually need.
If you’ve gotten a message on your computer that there has been a virus detected, not to shut down and call Apple or another 800 number immediately, you’ve experienced malware. If you restarted and were taken back to the same warning message, you experienced malware. These practices are scams designed to get people to pay hundreds or thousands of dollars for tech support services they don’t actually need. 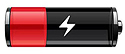
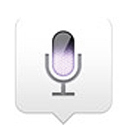 Mac Dictation – to utilize Dictation on the Mac, first go to System Preferences –> Dictation & Speech, and make sure Dictation is turned on. Then go to any area which requires typing, place the cursor where desired and hit Fn-Fn (the function key twice in a row). You’ll see a microphone icon appear, and spoken text will be transcribed. Hit Fn-Fn again to disable.
Mac Dictation – to utilize Dictation on the Mac, first go to System Preferences –> Dictation & Speech, and make sure Dictation is turned on. Then go to any area which requires typing, place the cursor where desired and hit Fn-Fn (the function key twice in a row). You’ll see a microphone icon appear, and spoken text will be transcribed. Hit Fn-Fn again to disable. Recent Posts
Recent Posts